Berikut ini cara konversi foto warna menjadi BW yang disertai koreksi white point dan black pointnya, sehingga hasilnya lebih maksimal dibanding menggunakan plugin / tools sejenis.
Mungkin banyak fotografer yang pengalaman menggunakan kamera film analog, yang sudah terbiasa menggunakan slide film / negatif yang memang khusus untuk format Hitam Putih (BW). Akan tetapi, saat beralih ke menggunakan kamera digital (DSLR atau sejenisnya), menjadi kurang puas dengan hasil foto BW dari kamera DSLR.
Tingkat kontras cahaya pada hasil foto BW dengan kamera DSLR terasa kurang “nendang”, alias warna hitam gelapnya justru cenderung terlihat mirip warna abu-abu gelap. Bahkan saat dicetak hasilnya juga tidak menunjukkan perbaikan (cetak tanpa koreksi).
Berikut ini cara manual konversi foto warna menjad
i hitam putih (BW) yang disertai koreksi warna hitam dan putihnya :
1. Dari editor Photoshop, load / open file foto ini
2. Pada bagian Layers, klik icon “Image Adjustment Layer”, lalu pilih “Channel Mixer”, seperti berikut.


3. Pada jendela dialog “Channel Mixer” yang muncul, ubah settingnya menjadi :
Opsi “Monochrome” aktif
nilai Channel Red = 40%
nilai Channel Green = 60%

Keterangan :
Channel Red = menyimpan informasi cahaya dari image / foto
Channel Green = menyimpan informasi detail dari image / foto
Channel Blue = menyimpan informasi noise dari image / foto.
Opsi “Monochrome” aktif
nilai Channel Red = 40%
nilai Channel Green = 60%

Keterangan :
Channel Red = menyimpan informasi cahaya dari image / foto
Channel Green = menyimpan informasi detail dari image / foto
Channel Blue = menyimpan informasi noise dari image / foto.
4. Klik OK, maka foto akan otomatis akan berubah menjadi seperti ini.
6. Pada jendela dialog “Curves” yang muncul, dengan tools Picker-nya, kita koreksi lagi tampilan fotonya :
a. Black point (petunjuk warna hijau), untuk menentukan warna hitam yang sesungguhnya pada image / foto
b. White point (petunjuk warna merah), untuk menentukan warna putih yang sesungguhnya pada image / foto.
Arahkan Black point / White point pickernya ke area foto yang sesuai dan ingin kita konfirmasikan itu sebagai titik / area warna hitam dan putih yang sesungguhnya.
a. Black point (petunjuk warna hijau), untuk menentukan warna hitam yang sesungguhnya pada image / foto
b. White point (petunjuk warna merah), untuk menentukan warna putih yang sesungguhnya pada image / foto.
Arahkan Black point / White point pickernya ke area foto yang sesuai dan ingin kita konfirmasikan itu sebagai titik / area warna hitam dan putih yang sesungguhnya.
7. Klik OK, maka hasil akhirnya jadi seperti ini.
Mudah bukan ?? Dengan cara konversi dan koreksi seperti ini, kita bisa mendapatkan foto hitam putih (BW) yang “nendang” seperti yang kita inginkan..
Semoga Bermanfaat.


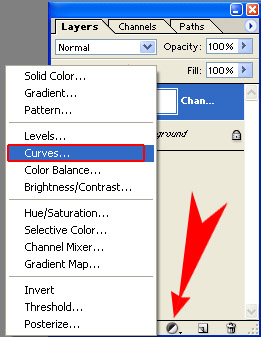


Tidak ada komentar:
Posting Komentar